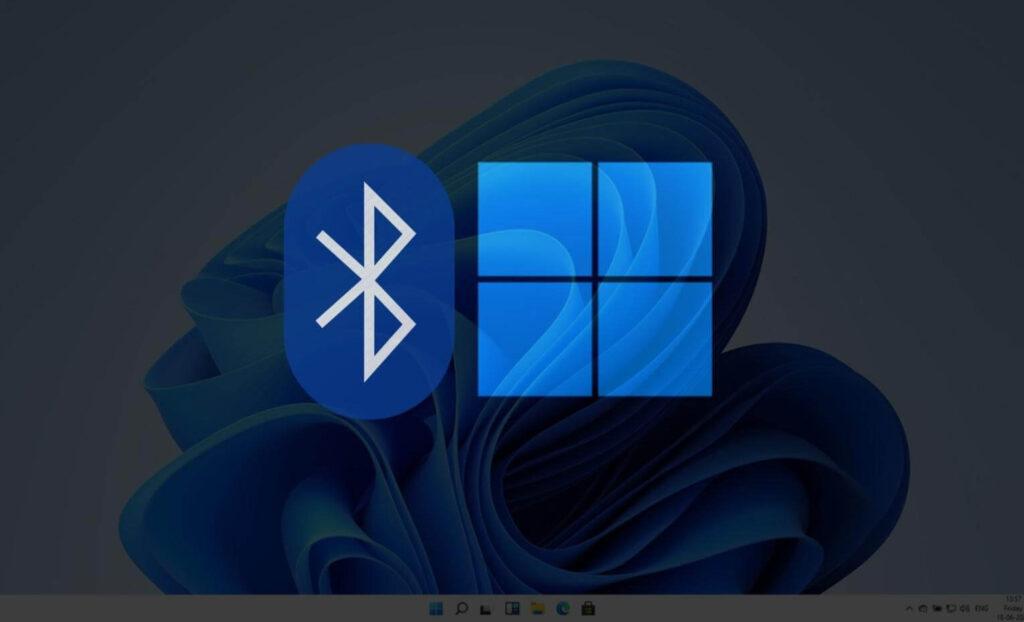
روشهای مختلف اتصال اسپیکر یا هدفون بلوتوثی به ویندوز
تنظیم یک اسپیکر یا هدفون بلوتوثی به ویندوز آسان است، اما چند اسپیکر یا هدفون چطور؟ در اینجا نحوه انجام این کار آمده است. اگر به دنبال نکاتی در مورد نحوه اتصال چند اسپیکر بلوتوثی به ویندوز 10 یا ویندوز 11 هستید، پس شما به جای درست آمدهاید! با تهران اسپیکر همراه باشید.
مقالات مرتبط
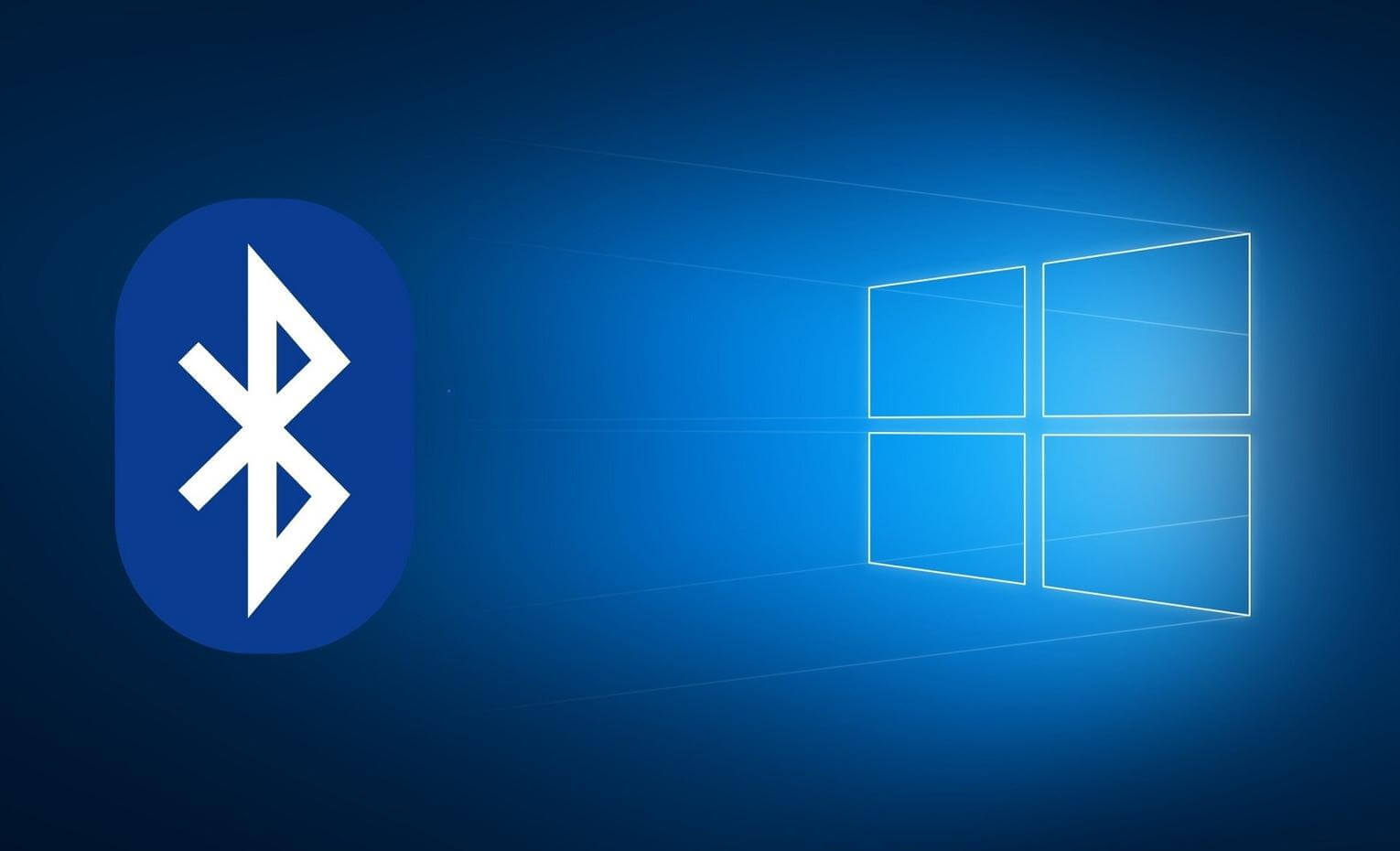
1.از یک دستگاه ویندوز با بلوتوث نسخه 5.0 یا بالاتر استفاده کنید
اولین کاری که باید قبل از استفاده از نکاتی در مورد “چگونگی اتصال دو اسپیکر یا هدفون بلوتوثی به لپتاپ” یا “نحوه اتصال چند هدفون بلوتوثی به لپتاپ” انجام دهید، چیست؟ ساده است. باید مطمئن شوید که دستگاه شما از جفت شدن با چندین دستگاه بلوتوثی پشتیبانی میکند. به این دلیل که این ویژگی فقط در دستگاههای دارای بلوتوث 5.0 یا بالاتر در دسترس است. مانند اسپیکر JBL Charge 5 یا هدفون JBL Tune 520BT .
اکنون، در اینجا نحوه بررسی نسخه بلوتوث دستگاهها را آوردهایم:
- Win + X را فشار دهید و Device Manager را از بین گزینهها انتخاب کنید. اگر کمکی نکرد، راههای مختلف باز کردن Device Manager را بررسی کنید.
- روی گزینه بلوتوث دوبار کلیک کنید تا بزرگ شود.
- روی آداپتور بلوتوث دستگاه خود کلیک راست کرده و روی Properties کلیک کنید.
- به تب Advanced بروید و به مقدار LMP نگاهی بیندازید.
اگر LMP مقدارش 9 باشد، دستگاه شما دارای بلوتوث 5.0 است. هر مقدار LMP زیر 9 به این معنی است که شما یک نسخه بلوتوث قدیمی دارید. در این حالت، دستگاه شما از اتصال چندین دستگاه صوتی بلوتوثی پشتیبانی نمیکند.
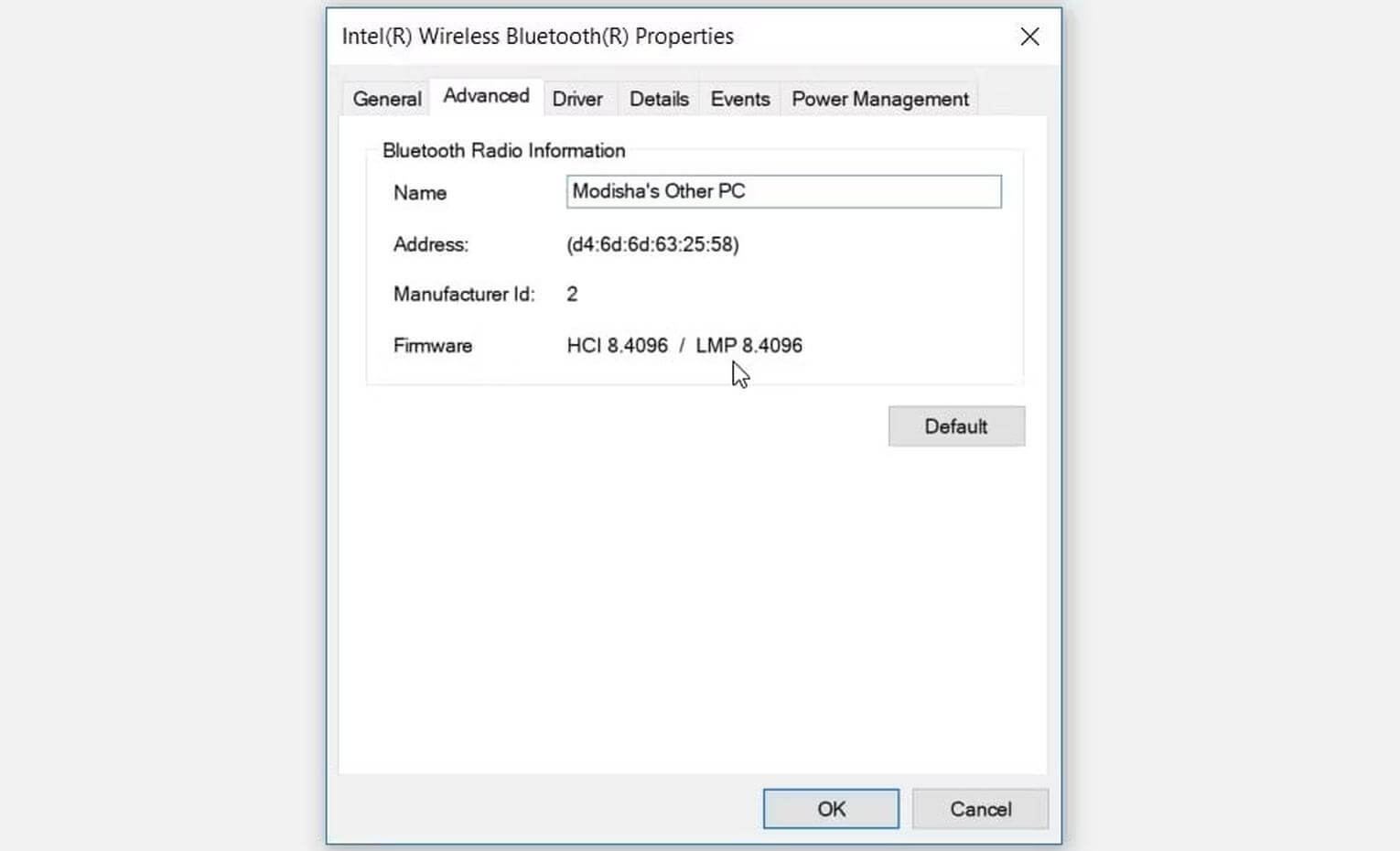
2.از برنامه Manufacturer’s App استفاده کنید
اتصال چندین اسپیکر یا هدفون سیمی در ویندوز آسان است. تنها چیزی که نیاز دارید یک کابل اسپلیتر صوتی (همچنین به عنوان اسپلیتر هدفون شناخته میشود) است. اما چگونه میتوان چندین هدفون یا اسپیکر بلوتوثی را به طور همزمان وصل کرد؟ سادهترین راهحل استفاده از برنامه سازنده است. سازندگان اسپیکر (مانند BOSE) برنامههایی را ارائه میدهند که به شما این امکان را میدهد چندین دستگاه صوتی بلوتوثی را متصل کنید. اگر سازنده اسپیکر شما اپلیکیشنی داشته باشد، ممکن است به کارتان بیاید و زندگی شما را آسانتر کند.
با این حال، همه اسپیکرها این نوع امتیاز را ارائه نمیدهند. همچنین اکثر این برنامهها (مانند برنامه BOSE Connect) فقط در دستگاههای اندروید و اپل پشتیبانی میشوند. بنابراین، ممکن است مجبور باشید برای یافتن برنامهای که با دستگاه ویندوز شما سازگار است، کمی تحقیق کنید. اما در حال حاضر، اجازه دهید نکات دیگری را در مورد نحوه اتصال دو هدفون بلوتوثی به کامپیوتر بررسی کنیم.
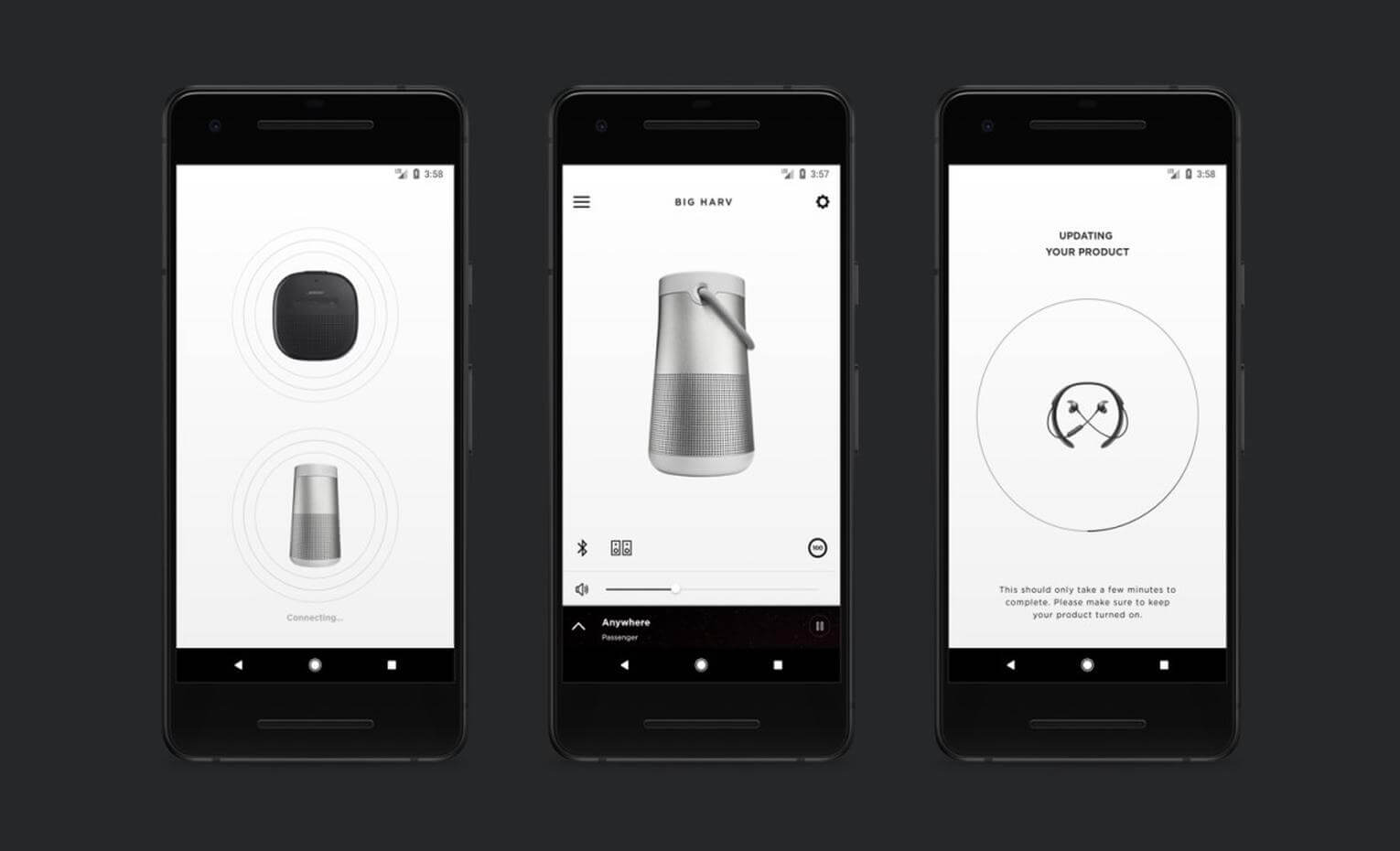
3.از دستگاههای بلوتوثی استفاده کنید که میتوانند با یکدیگر جفت شوند
مطمئن شوید که از اسپیکر یا هدفون بلوتوثی استفاده میکنید که میتوانند با یکدیگر جفت شوند. در بیشتر موارد، این میتواند به معنای استفاده از دستگاههایی با مدل یا برند یکسان باشد. برای تایید اینکه آیا دستگاههای شما میتوانند با یکدیگر جفت شوند، مشخصات آنها را با انجام تحقیقات سریع آنلاین بررسی کنید.
اگر دستگاههای شما میتوانند با یکدیگر جفت شوند، در اینجا نحوه اتصال همزمان آنها به ویندوز آمده است :
1.به منوی Win Start > PC Settings > Devices > Bluetooth & other devices بروید.
2.دکمه بلوتوث را در قسمت میانی روشن کنید. از آنجا، دکمه جفت شدن روی اولین اسپیکر را فشار دهید.
سپس روی دکمه Add Bluetooth or other device در ویندوز کلیک کرده و گزینه Bluetooth را انتخاب کنید. دستگاه شما باید شروع به جستجوی دستگاههای بلوتوثی موجود کند. وقتی این فرآیند کامل شد، روی دستگاه صوتی که میخواهید به آن متصل شوید، کلیک کنید. در نهایت، دستورالعملهای روی صفحه را دنبال کنید تا فرآیند جفت شدن کامل شود. پس از اتمام، اسپیکر دیگر را طبق مراحل قبلی با دستگاه خود جفت کنید. از آنجا، باید از پخش همزمان موسیقی روی هر دو اسپیکر بلوتوثی لذت ببرید.
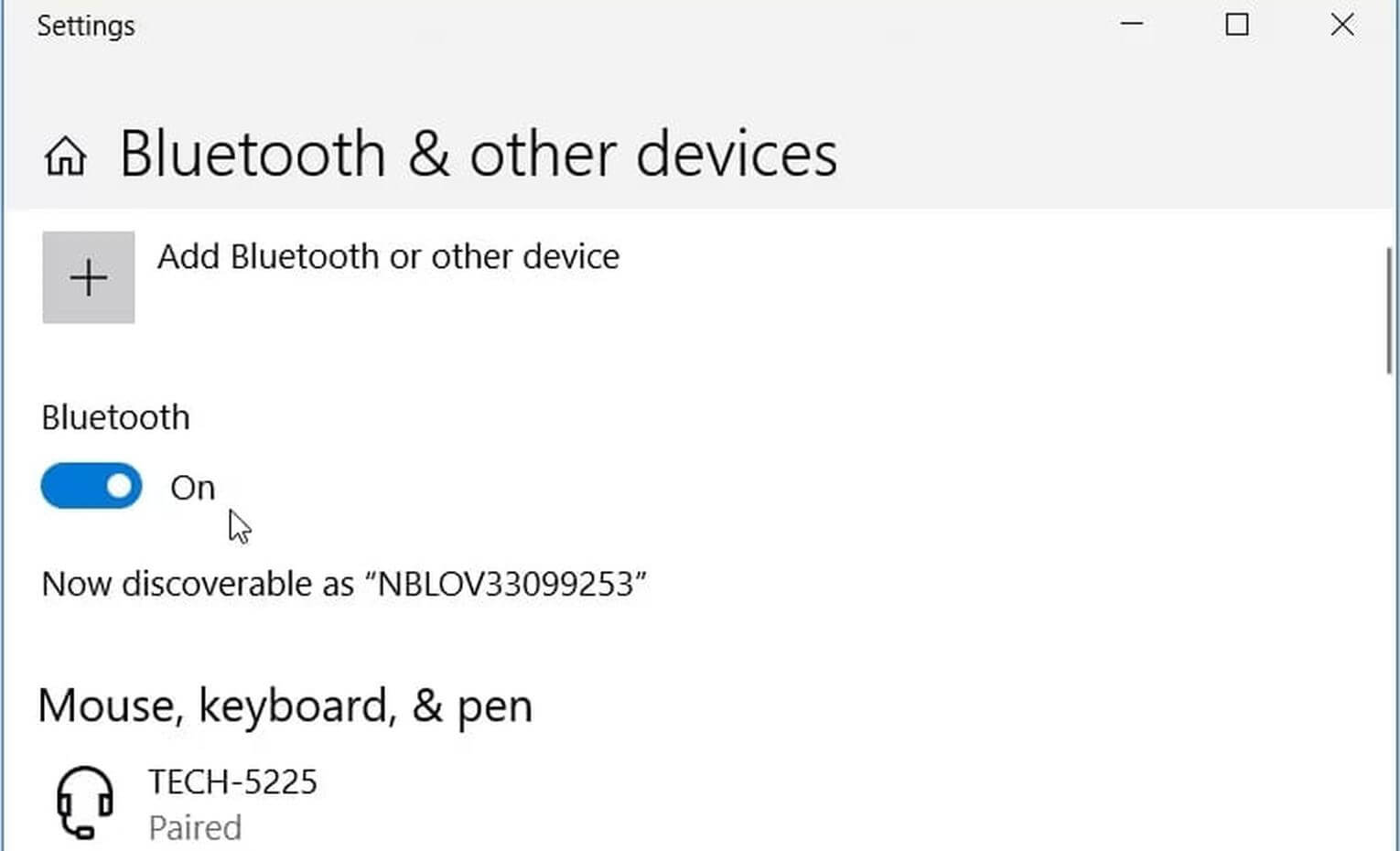
4.تنظیمات دستگاههای بلوتوثی خود را پیکربندی کنید
در اینجا سناریویی وجود دارد که ممکن است بخواهید آن را تجربه کنید: فرض کنید شما از اسپیکر یا هدفون بلوتوثی مناسبی دارید و کامپیوترتان دارای بلوتوث 5.0 یا بالاتر است. با این حال، شما هنوز در تلاش برای اتصال چندین دستگاه بلوتوثی خود هستید. چگونه با این نوع مشکل مقابله میکنید؟ بهترین راهحل این است که تنظیمات صدا را پیکربندی کنید و مطمئن شوید که همه چیز درست است.
در اینجا مراحلی وجود دارد که باید دنبال کنید :
- Control Panel را در نوار جستجوی ویندوز تایپ کنید و بهترین مطابقت را انتخاب کنید.
- روی منوی کشویی View by کلیک کنید و Large icons را انتخاب کنید.
- از آیتمهای منوی کنترل پنل، صدا را انتخاب کنید.
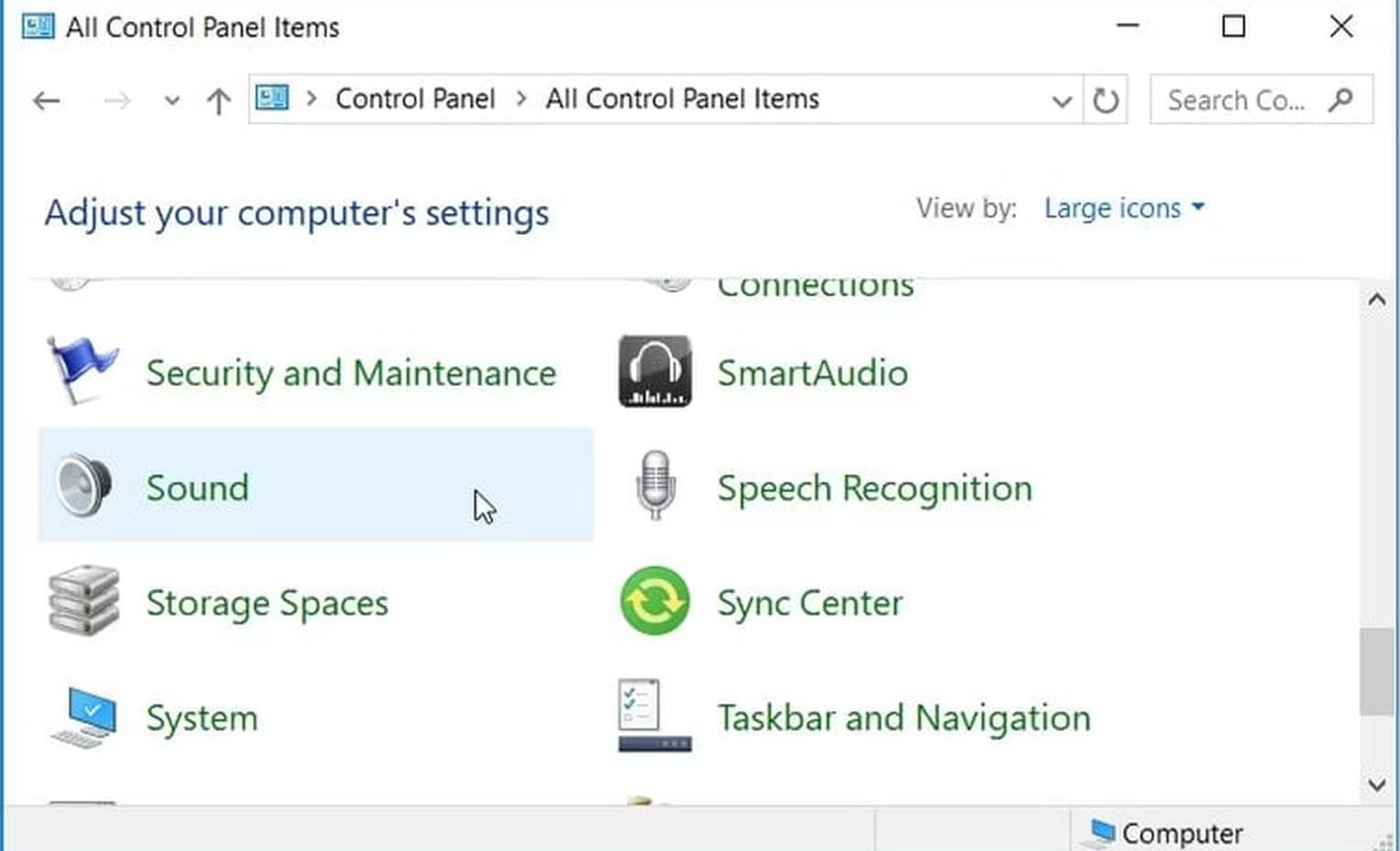
در پنجره بعدی به تب Recording بروید. از آنجا، این مراحل را دنبال کنید :
- روی یکی از دستگاههای بلوتوثی خود کلیک راست کرده و Properties را انتخاب کنید.
- به تب Listen بروید.
- کادر Listen to this device را علامت بزنید.
- روی منوی کشویی پخش از طریق این دستگاه کلیک کرده و یکی از دستگاههای بلوتوث خود را انتخاب کنید.
- روی Apply کلیک کنید، روی OK کلیک کرده و سپس کامپیوتر خود را مجددا راهاندازی کنید. این کار باید مشکل را برطرف کند و به شما اجازه میدهد دستگاههای صوتی بلوتوثی خود را به طور همزمان وصل کنید.
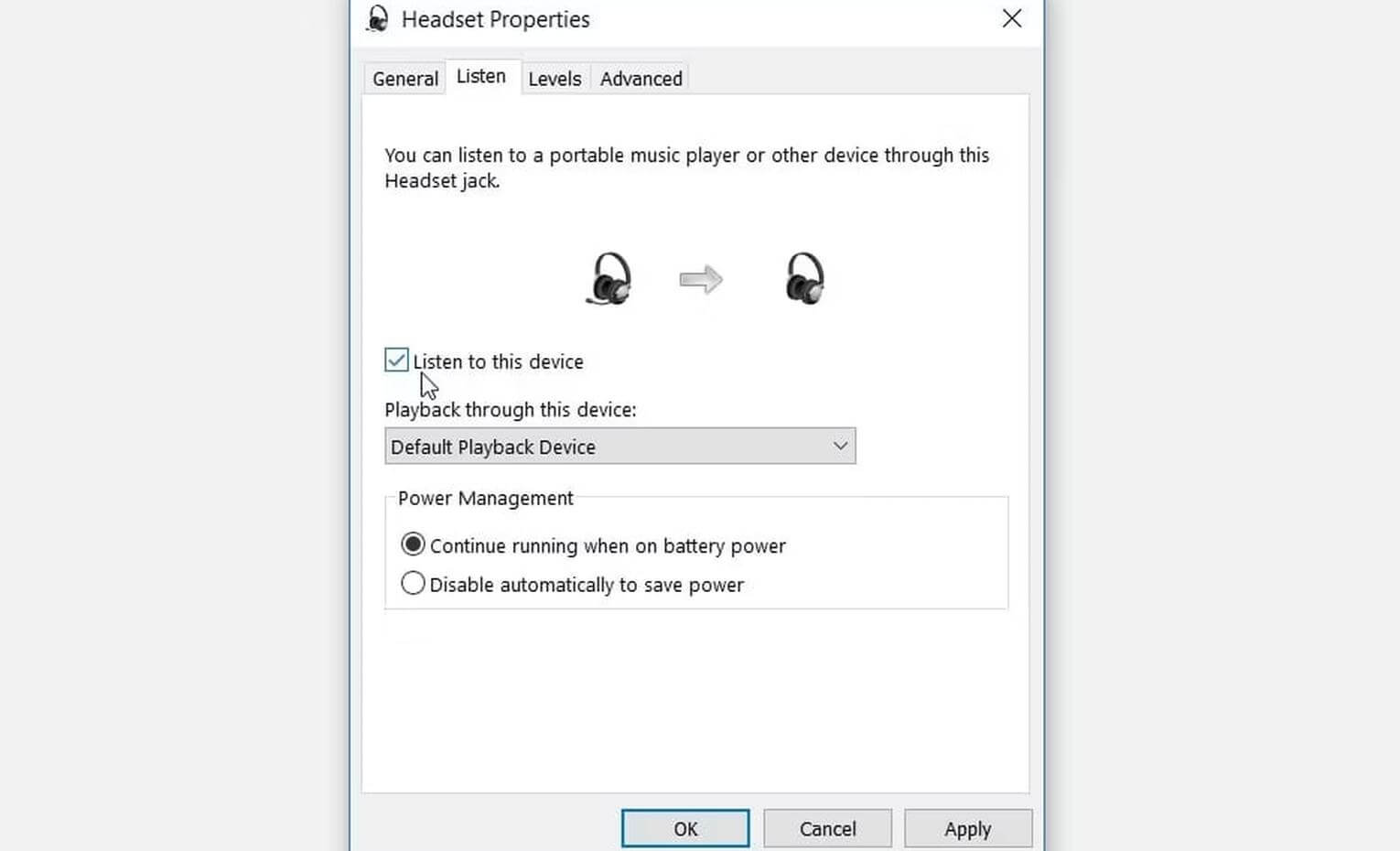
تمام هدفونهای بلوتوثی خود را به راحتی به ویندوز متصل کنید
اتصال چندین اسپیکر یا هدفون بلوتوثی ممکن است کاری غیرممکن به نظر برسد. اما اگر ترفندهایی را که توضیح دادیم به کار ببرید، باید دستگاههای خود را مانند یک حرفهای وصل کنید. اکنون، میتوانید با استفاده از چند هدفون یا اسپیکر بلوتوثی خود، با دوستانتان فیلم تماشا کنید.
حالا بهتر است به پنج روش برای کاهش تاخیر بلوتوث اشاره کنیم. دستگاهها و گجتهای بلوتوثی قطعا در مقایسه با همتایان سیمی خود ارتقاء یافتهاند. شما دیگر محدود به فاصله کوتاهی که سیم اجازه میدهد، نیستید و برای همیشه از دام بیپایان سیمهای درهم رها میشوید. اما دستگاههای بلوتوثی با وجود تمام ویژگیهای شگفتانگیزشان، کامل نیستند. درست زمانی که بالاخره از وجود این سیمها خلاص شدید، یک مشکل جدید پیش روی خود دارید: تاخیر. اما تاخیر بلوتوث چیست و چگونه میتوان آن را کاهش داد؟
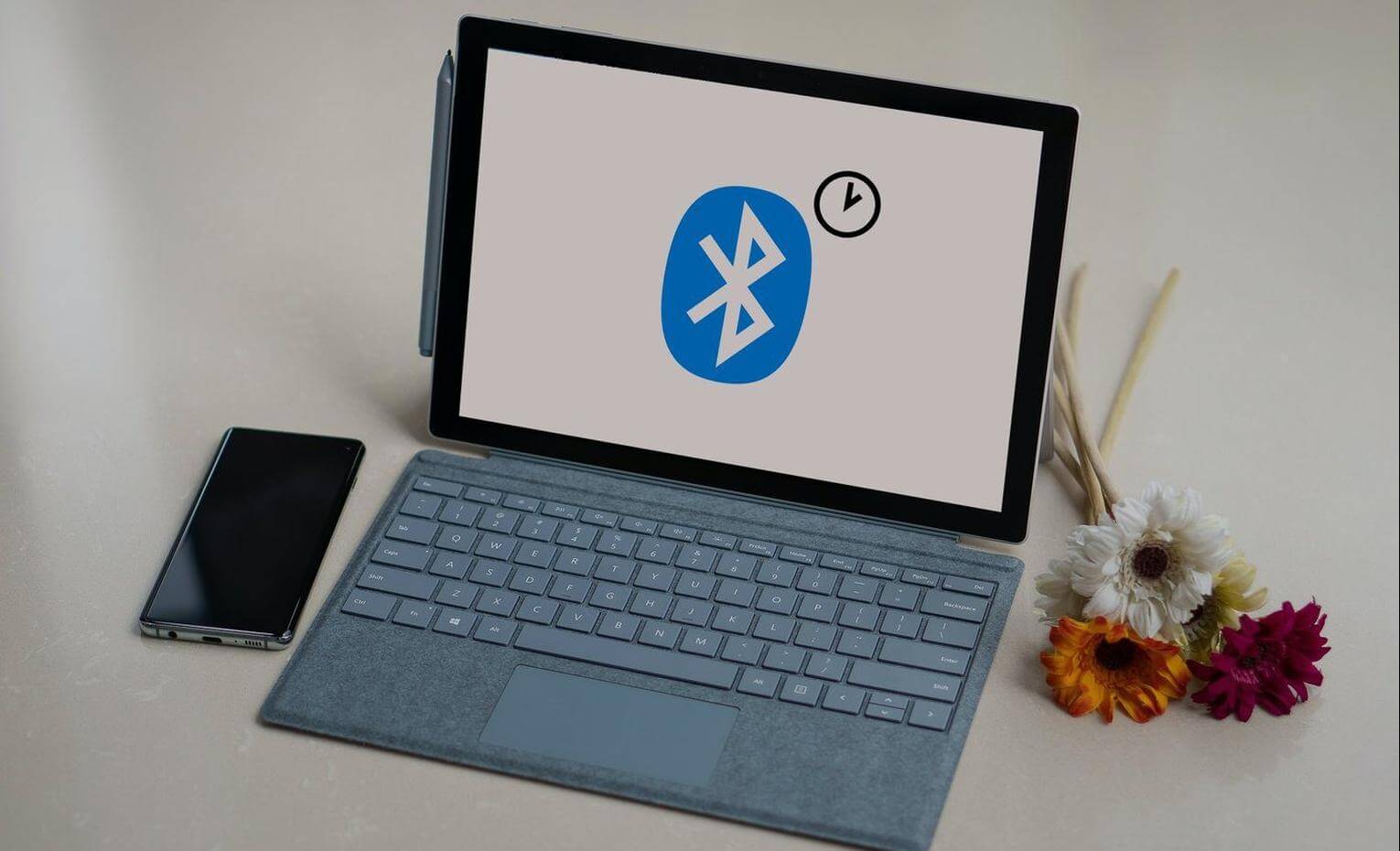
چه چیزی باعث تاخیر بلوتوث میشود ؟
دستگاههای بیسیم دارای مزیت حرکت آزادانه هستند. اما همچنان باید سیگنال بلوتوث را از دستگاه اصلی شما، مثلا کامپیوتر، به یک ابزار بلوتوثی مانند اسپیکر یا هدفون بلوتوثی منتقل کنند. با سیم، این کار ساده است. یک خط مستقیم برای ارتباط بین کامپیوتر یا تلفن شما و دستگاه خارجی وجود دارد که به آنها امکان تبادل داده را میدهد.
تاخیر سیگنال زمانی اتفاق میافتد که دو دستگاه قادر به برقراری ارتباط سریع نیستند. در نتیجه، ممکن است متوجه تاخیر در صدای اسپیکر بلوتوثی یا تاخیر در صفحه کلید و ماوس خود شوید. چند راه برای کاهش تاخیر بلوتوث وجود دارد.

1.در محدوده بمانید و از موانع دوری کنید
در حالی که سیگنال بلوتوث اسپیکر یا هدفون بلوتوثی شما پخش میشود، فقط میتواند انسجام و کیفیت خود را برای یک فاصله مشخص حفظ کند. اینکه چقدر میتوانید از منبع سیگنال فاصله بگیرید، بسته به دستگاه شما و نسخه بلوتوثی که استفاده میکند متفاوت است. به عنوان مثال، بلوتوث 4 در فضاهای باز و خارج از منزل دارای بردی بیش از 300 فوت است. اما بلوتوث 5، با 800 فوت فضاهای نیمه باز و تا 1000 فوت در مناطق باز، بیش از دو برابر برد دارد.
اما به احتمال زیاد، شما از دستگاههای بلوتوثی خود در یک میدان باز استفاده نمیکنید، بلکه در خانه، مدرسه یا فضای اداری، جایی که مبلمان و دیوارها وجود دارد، استفاده میکنید. بدترین چیزی که میتوانید در مسیر سیگنال بلوتوث خود قرار دهید، فلز است، زیرا میتواند سیگنال را به میزان قابل توجهی ضعیف و دچار اعوجاج کند. همین امر در مورد پانلهای بتنی، شیشهای سنگین و دیوارهای آجری صدق میکند، اما به میزان کمتر.

2.تداخل سیگنال را بررسی کنید
بلوتوث در باند فرکانسی 2.40 تا 2.48 گیگاهرتز کار میکند. اما اینها همان فرکانسها و طول موجهایی هستند که سایر فناوریهای بیسیم از جمله Wi-Fi استفاده میکنند. بهتر است از مناطقی که بسیاری از دستگاههای بیسیم در یک محدوده دارند، اجتناب کنید، به خصوص اگر از یک دستگاه بلوتوثی قدرتمند با آخرین نسخه استفاده نمیکنید.
هر چیزی از روترهای Wi-Fi گرفته تا چراغهای هوشمند و فلورسنت، تلویزیونهای هوشمند، دوربینهای مراقبت از کودک و حتی سایر دستگاههای بلوتوثی، میتواند کیفیت اتصال بلوتوث شما را کاهش دهد. نه تنها هنگام استفاده از اسپیکر یا هدفون بلوتوثی کیفیت صدا کاهش مییابد، بلکه تاخیر نیز بیشتر میشود. اکثر دستگاههای بلوتوثی میتوانند برای جلوگیری از تداخل با یکدیگر ارتباط برقرار کنند. هر دستگاه یکی از کانالهای بلوتوث موجود را برای کار انتخاب میکند. اما بدون ارتباط مناسب، چندین دستگاه میتوانند یک کانال را اشغال کرده و سیگنال یکدیگر را دچار اعوجاج کنند.

3.دستگاه بلوتوث خود را قطع و دوباره وصل کنید
گاهی اوقات دلیل تاخیر یک اتصال معیوب است. شاید اسپیکر یا هدفون بلوتوثی و کامپیوتر یا تلفن شما از همان ابتدا به درستی متصل نشده باشند، یا یکی از آنها در پروتکل ارتباطی خود با خطا مواجه شده باشد. در هر صورت، از اینکه چند مشکل فنی به سادگی قطع و وصل کردن بلوتوث شما میتواند حل شود، شگفتزده خواهید شد. به عنوان مثال، در ویندوز 10، میتوانید روی Start > Settings > Devices > Bluetooth & other devices کلیک کنید، سپس گزینه بلوتوث را خاموش کرده و چند ثانیه صبر کنید تا دوباره آن را روشن کنید.
این یک رویکرد قطع و وصل مجدد همهجانبه است. اما اگر فقط با یکی از دستگاههای بلوتوثی خود مشکل تاخیر دارید، میتوانید آن دستگاه خاص را قطع و دوباره وصل کنید. به سادگی به پایین رفته و روی Disconnect در زیر نام دستگاهی که به شما مشکل میدهد، کلیک کنید. تا زمانی که آن را حذف نکردهاید و دستگاههای شما جفت شدهاند، روی Connect کلیک کنید و ببینید آیا مشکل برطرف شده است یا خیر.
به همین ترتیب این مراحل در دستگاههای اندرویدی ساده است (و یک فرآیند مشابه برای دستگاههای iOS) :
برای هر دو سیستم عامل، به منوی تنظیمات و بعد بلوتوث بروید و بلوتوث را خاموش و دوباره روشن کنید.

4.از کدکهای بلوتوث کاهش دهنده تاخیر استفاده کنید
کدکهای بلوتوث که برای اسپیکر یا هدفون بلوتوثی نیز استفاده میشوند، نرمافزاری هستند که نحوه فشردهسازی، کدگذاری، ارسال و سپس رمزگشایی دادهها را به صورت بیسیم کنترل میکنند. کدکهای مختلف به نوع رسانه مانند کدکهای تصویری و صوتی بستگی دارد. همه کدکهای بلوتوث عملکرد یکسانی را در سراسر صفحه ارائه نمیدهند. به عنوان مثال، برخی از کدکها روی ارائه کیفیت صدا تمرکز میکنند اما کمی تاخیر را تجربه میکنند، در حالی که کدکهای دیگر با تاخیر پایین، کیفیت را قربانی همگامسازی بلادرنگ میکنند.
دستگاههای iOS محدود به استفاده از کدک صوتی ترجیحی اپل،AAC هستند. (توجه داشته باشید، AAC “کدک اپل” نیست، و آنها آن را طراحی نکردهاند، فقط از آن در هر دستگاهی استفاده میکنند). در دستگاههای اندرویدی، تنوع بیشتری دارید. کدک صوتی پیشفرض اندروید SBC است، اما میتوانید به aptX (در صورت پشتیبانی) بروید، گزینهای با تاخیر کم که توسط کوالکام توسعه یافته است.
برای تغییر کدک صوتی بلوتوث گوشی اندرویدی خود، باید به تنظیمات در Developer Mode دسترسی داشته باشید. با اینکه امکانپذیر است، اما اگر تنظیمات اشتباهی را لمس کنید، ممکن است با یک تلفن معیوب مواجه شوید. اگر کاربر باتجربه اندروید نیستید یا یک دوست قابل اعتماد و واجد شرایط برای انجام این کار ندارید، بهتر است به راهحلهای سطحی پایبند باشید.

5.دستگاههای سازگار را انتخاب کنید
اگر از یک تلفن یا لپتاپ جدید با یک دستگاه بلوتوث قدیمی استفاده میکنید یا برعکس، به احتمال زیاد آنها از همان نسخه بلوتوث استفاده نمیکنند. فناوری بلوتوث چندان انعطافپذیر نیست. اکثر دستگاهها فقط محدوده کمی از سازگاری را میپذیرند. قبل از خرید یک اسپیکر یا هدفون بلوتوثی جدید، مطمئن شوید که از همان نسخه بلوتوث لپتاپ یا کامپیوتر شما استفاده میکنند.
به هر حال، با وجود گذشت 30 سال از فناوری بلوتوث، هنوز هم در حال تکامل است. خواه مشکل تاخیر شما به دلیل مسئلهای در محیط اطراف، خطای فنی یا فقط محدودیتهای استاندارد بلوتوث باشد، به احتمال زیاد فقط میتوانید آنها را کاهش دهید، اما نمیتوانید آنها را از بین ببرید.

کلام آخر
در این مقاله، روشهای مختلف برای اتصال اسپیکر یا هدفون بلوتوثی به ویندوز مورد بررسی قرار گرفت. اولین و مهمترین نکته، اطمینان از این است که دستگاه ویندوزی شما دارای بلوتوث نسخه 5.0 یا بالاتر باشد تا بتواند با چندین دستگاه همزمان جفت شود. استفاده از برنامههای ارائه شده توسط سازندگان اسپیکر، مانند BOSE Connect، یک راهحل مناسب دیگر است. همچنین، مطمئن شدن از اینکه دستگاههای صوتی قادر به جفت شدن با یکدیگر هستند، بسیار مهم است و معمولاً نیازمند دستگاههایی با مدل یا برند یکسان است.
علاوه بر این، تنظیم و پیکربندی صحیح تنظیمات دستگاههای بلوتوثی و ویندوز برای اطمینان از عملکرد صحیح آنها ضروری است. در نهایت، این مقاله به مشکلات مرتبط با تاخیر بلوتوث اشاره کردیم و راهحلهایی برای کاهش این تاخیر ارائه دادیم، مانند حفظ فاصله مناسب، کاهش تداخل سیگنال، وصل و قطع مجدد دستگاهها، استفاده از کدکهای بلوتوث مناسب، و انتخاب دستگاههای سازگار. در مجموع، این مقاله راهنمای جامعی برای اتصال و استفاده بهینه از بلوتوثی با ویندوز فراهم میکند.






پاسخگوی سوالات شما هستیم
دیدگاهی وجود ندارد!