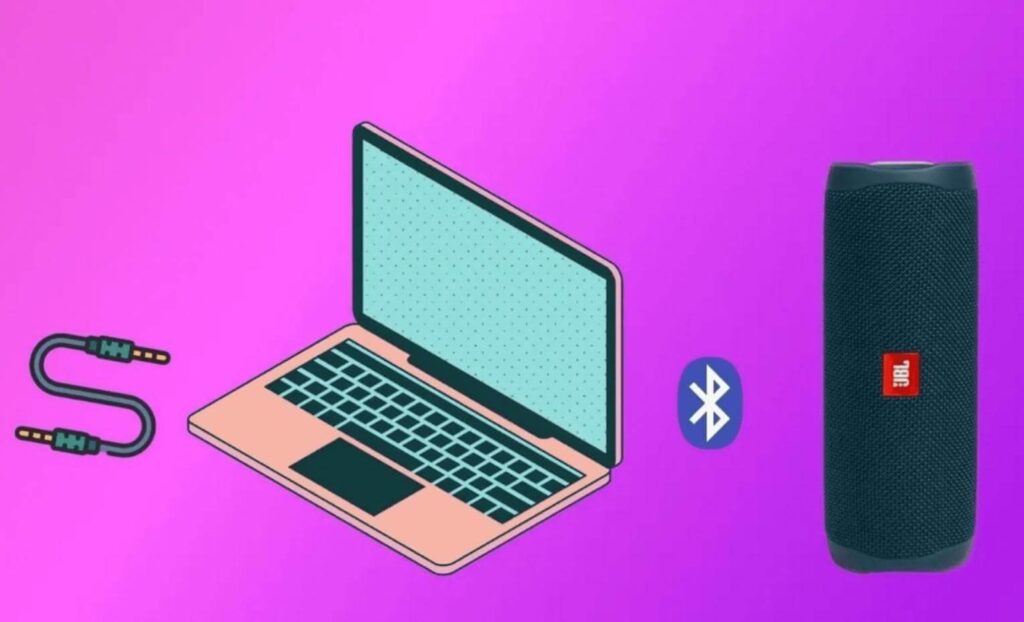
آموزش نحوه اتصال اسپیکر بلوتوثی به کامپیوتر به طور جامع
نحوه اتصال اسپیکر بلوتوثی به کامپیوتر سوالی است که برای هر کسی به وجود میاید، با تهران اسپیکر در این مقاله همراه باشید تا بررسی کنیم که چگونه اسپیکر را به کامپیوتر وصل کنیم. بلوتوث ممکن است یکی از سادهترین و راحتترین راهها برای اتصال دستگاههای شما بدون نیاز به کابل باشد. حداقل میتوانید مطمئن باشید که برای اتصال اسپیکر بلوتوثی به کامپیوتر شخصی یا مک خود نیازی به انجام هیچ کار فنی نخواهید داشت.
اگر اسپیکر و کامپیوتر را به هم وصل کردید ولی صدایی پخش نشد، باید به دنبال یافتن علت قطع شدن صدای اسپیکر خانگی یا مشکل اتصال در بلوتوث باشید که در ادامه به آن اشاره خواهیم کرد.
خواه بهترین اسپیکرهای کامپیوتری را داشته باشید یا به سادگی سعی کنید یک اسپیکر بلوتوثی معمولی را برای دریافت صدای بهتر وصل کنید، با توجه به اینکه حتی بهترین مانیتورها اسپیکرهای داخلی ضعیفی دارند، اصلا نیازی به درک چیزی در مورد نحوه کارکرد بلوتوث نخواهید داشت. اتصال دو دستگاه از طریق بلوتوث به آسانی آب خوردن است. فقط دستورالعملهای ساده ما را در زیر دنبال کنید.
همچنین به بررسی این موضوع میپردازیم که چرا اسپیکر به بلوتوث وصل نمیشه و راهکارهای آن را ارائه میدهیم تا از علت متصل نشدن اسپیکرتان به بلوتوث مطلع شوید.

مراحل اتصال اسپیکر بلوتوثی به کامپیوتر
- برای روشن کردن حالت جفت شدن بلوتوث (Pairing)، دستورالعملهای اسپیکر را دنبال کنید.
- به تنظیمات بلوتوث مک یا کامپیوتر شخصی خود بروید و دستگاه را پیدا کنید.
- جفت شدن (Pairing) را شروع کنید.
ابزارها و الزامات
- یک اسپیکر بلوتوثی
- کامپیوتر شخصی یا مک دارای اتصال بلوتوث
راهنمای گام به گام
اتصال اسپیکر بلوتوثی به کامپیوتر بستگی به نوع دستگاه شما دارد، زیرا بسته به اینکه مک یا ویندوز داشته باشید کمی متفاوت است. اما نگران نباشید، زیرا ما اینجا هستیم تا شما را در همه فرآیندها راهنمایی کنیم. به طور مشابه، هر اسپیکر بلوتوثی از برندهای مختلف مانند سونی، جی بی ال، هارمن کاردن و سایر برندها نیز راه خود را برای جفت شدن با سایر دستگاههای بلوتوثی دارد. برخی ممکن است از شما بخواهند که به سادگی یک دکمه بلوتوث اختصاصی را فشار دهید در حالی که برخی دیگر ممکن است از شما بخواهند که دکمه پاور را برای مدت طولانی فشار دهید.
بنابراین، قبل از شروع، مهم است که دفترچه راهنمای اسپیکر خود را بیابید و قسمت مربوط به جفت شدن بلوتوث را بخوانید. وقتی آماده جفت شدن هستید، به سادگی دستورالعملها را دنبال کنید تا اسپیکر خود را در حالت جفت قرار دهید. هنگامی که اسپیکر بلوتوثی شما در حالت جفت شدن قرار گرفت، آماده اتصال آن به کامپیوتر خود هستید.
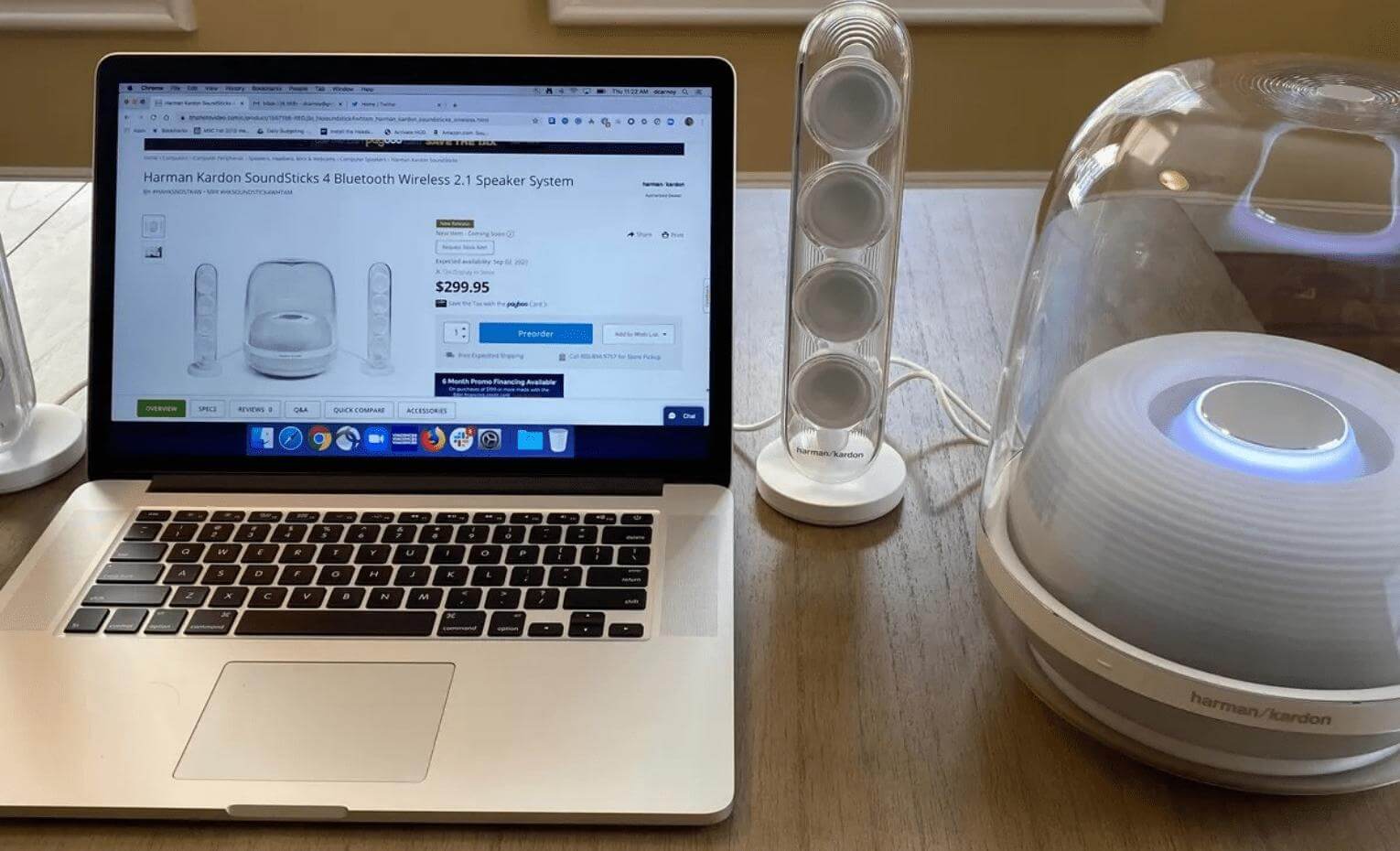
چگونه اسپیکر بلوتوثی را به مک وصل کنیم
دو راه برای اتصال اسپیکر بلوتوثی مانند Sony SRS-XV800 به مک یا مک بوک وجود دارد: با دسترسی به تنظیمات سیستم (System Setting) یا از طریق Spotlight. سادهترین راه این است که روی Control Center در نوار منو، که در بالای دسکتاپ Mac شما قرار دارد، ضربه بزنید.
از طریق تنظیمات سیستم (System Setting)
- به منوی اپل و سپس تنظیمات سیستم بروید یا آیکون تنظیمات سیستم را در Dock پیدا کنید و سپس بلوتوث را انتخاب کنید. با این کار پنجره تنظیمات بلوتوث باز میشود.
- اگر بلوتوث خاموش است، روی “روشن کردن بلوتوث” بزنید.
هنگامی که در پنجره تنظیمات بلوتوث قرار گرفتید، نوار کناری باید روشن یا خاموش بودن بلوتوث شما را مشخص کند. اگر خاموش است، قبل از شروع جفت شدن حتما آن را روشن کنید.
- در بخش “Devices”، اسپیکر بلوتوثی را که میخواهید جفت کنید، پیدا کنید.
- روی Connect ضربه بزنید.
از طریق Spotlight متصل شوید
Spotlight، عملکرد جستجوی macOS، یک راه عالی برای دسترسی به تنظیمات بلوتوث شما است، البته اگر نمیخواهید از همه حلقهها عبور کنید.
- “Bluetooth” را در قسمت جستجوی Spotlight تایپ کنید.
برای باز کردن Spotlight، کافی است روی نماد ذرهبین در سمت راست نوار منو ضربه بزنید یا Command + spacebar را فشار دهید.
- بلوتوث را در نتایج جستجو انتخاب کنید.
به محض اینکه تایپ کنید، Spotlight شروع به آوردن همه نتایج جستجو میکند. هنگامی که نتیجه بلوتوث (نه تبادل فایل بلوتوث) را مشاهده کردید، روی آن کلیک کنید تا پنجره تنظیمات بلوتوث باز شود.
- مراحل 2 تا 4 را در بخش Connect through System Settings دنبال کنید.

نحوه اتصال اسپیکر بلوتوثی به کامپیوتر
سه راه برای اتصال اسپیکر بلوتوثی به کامپیوتر یا لپتاپ ویندوزی وجود دارد: از طریق Start menu، با استفاده از Search bar و از طریق Windows taskbar. استفاده از Windows taskbar آسانتر است، زیرا فقط یک پنجره پاپآپ کوچک در اختیار شما قرار میدهد که میتوانید به سرعت اسپیکر خود را جفت کنید، اما در صورتی که نیاز به دسترسی به تمام تنظیمات بلوتوث خود داشته باشید، باید مراحل دیگر را طی کنید.
اسپیکر بلوتوثی مانند Ultimate Ears MEGABOOM 3 را میتوانید از طریق دو روش زیر به کامپیوتر خود متصل کنید تا بتوانید به راحتی از این قابلیت بی سیم و پایدار بین دستگاههای خود بهرهمند شوید. همچنین در اسپیکر بلوتوثی سونی SRS-XG500 به راحتی میتوانید از این ویژگی برخوردار شوید زیرا قیمت اسپیکر سونی SRS-XG500 با داشتن این ویژگی مهم و کاربردی منصفانه است و به شما در داشتن اتصال بی سیم کمک میکند.
از طریق تنظیمات بلوتوث
- Start را فشار دهید سپس به تنظیمات بروید یا “Bluetooth” را در نوار جستجو تایپ کنید.
برای دسترسی به پنجره تنظیمات بلوتوث، میتوانید هم از منوی Start بروید و هم از نوار جستجو استفاده کنید.
- روی بلوتوث و (سایر) دستگاهها ضربه بزنید تا پنجره تنظیمات بلوتوث باز شود.
- مطمئن شوید که بلوتوث خود را روشن کردهاید.
- روی “Add device” ضربه بزنید و بلوتوث را انتخاب کنید.
- اسپیکر بلوتوثی خود را انتخاب کنید.
باید فهرستی از همه دستگاههای بلوتوثی قابل شناسایی در نزدیکی شما ارائه شود. فقط لیست را به پایین اسکرول کنید، اسپیکر بلوتوثی خود را پیدا کنید و روی آن کلیک کنید. این به ویندوز میگوید که میخواهید به این دستگاه متصل شوید و فرآیند جفت شدن را آغاز میکند.
- Done را فشار دهید.
هنگامی که دستگاههای شما با موفقیت وصل شدند، ویندوز به شما اطلاع میدهد که دستگاه شما آماده کار است. Done را فشار دهید و پنجره تنظیمات بلوتوث را ببندید.
با استفاده از Quick Setting
همچنین، میتوانید به Quick Setting در نوار ابزار دسترسی داشته باشید و اسپیکرهای بلوتوثی خود را از آنجا وصل کنید.
- روی تنظیمات سریع (Quick Setting) در سمت راست نوار ابزار ویندوز ضربه بزنید.
- دکمه بلوتوث را پیدا کنید و اگر خاکستری است، روی آن ضربه بزنید تا بلوتوث روشن شود.
اگر دکمه بلوتوث آبی است، به این معنی است که بلوتوث شما روشن است. اگر خاکستری است، یعنی خاموش است.
- برای رفتن به مدیریت تنظیمات بلوتوث، روی پیکان ضربه بزنید.
- اسپیکر بلوتوثی خود را در قسمت “Not paired” انتخاب کنید.
به محض اینکه دستگاه خود را انتخاب میکنید، ویندوز به سرعت فرآیند جفت شدن (Pairing) را آغاز میکند. هنگامی که اسپیکر شما با موفقیت جفت شد، ویندوز به شما اطلاع میدهد که دستگاه شما آماده کار است.
بدین ترتیب اگر دارای اسپیکر بلوتوثی خانگی قابل انعطاف و همهکاره با طراحی صدای باکیفیت و ظاهر لوکس مانند بنگ اند آلفسن BEOSOUND LEVEL هستید یا حتی مدلهایی مقرونبهصرفهتر و در عین حال بادوام مانند اسپیکر jbl مدل Pulse 5، میتوانید از قابلیت بلوتوث آنها استفاده کرده و از داشتن ارتباط بی سیم و پایدار بین اسپیکر و کامپیوتر خود لذت ببرید.

نتیجهگیری
اتصال اسپیکر بلوتوثی خود به کامپیوتر یا لپتاپ راهی سریع و آسان برای بهبود کیفیت صدایی است که از دستگاه شما پخش میشود، چه در حال پخش فیلم، موسیقی یا بازی باشید. اگر اسپیکرهای کامپیوتر شخصی یا یکی از بهترین هدستهای بازی را ندارید یا اگر نیاز دارید که مهمانی خانگی خود را با کامپیوتر شخصی یا مک خود برگزار کنید، بلوتوث یک جایگزین عالی است.
فقط به خاطر داشته باشید که بلوتوث ایدهآلترین راه برای ارسال صدا از منبع نیست. در حالی که این فناوری به شدت بهبود یافته است، اما همچنان تاخیر دارد، هرچند بسیار اندک، و خود اتصال با بالاترین کیفیت صدا را ارائه نمیدهد. استفاده از اسپیکر بلوتوثی با کامپیوتر شخصی راه حل سریعی است، اما اگر به دنبال بهترین تجربه صوتی هستید، به خصوص اگر میخواهید چیزی طولانی مدت یا دائمی تنظیم کنید، اسپیکرهایی با اتصال USB یا اپتیکال را بررسی کنید.




-20220501224645291933-300x182.jpg)


پاسخگوی سوالات شما هستیم
دیدگاهی وجود ندارد!