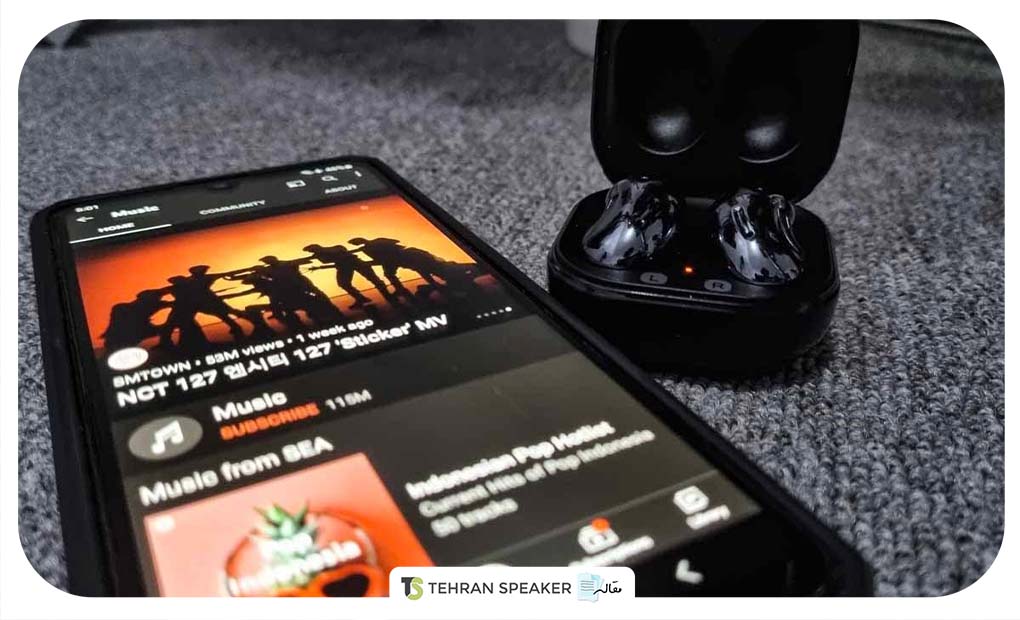
تاخیر صدا در هدفون
فرض کنید شما با هدفون بلوتوثی خود در حال تماشای یک موزیک ویدیو در یوتیوب هستید. ناگهان، متوجه چیزی شدهاید، چرا صدا با حرکات ویدئو هماهنگ نیست؟ شما آن را از نزدیک بررسی میکنید و سرعت ویدیو را کمی کاهش میدهید تا تاخیر صدا تأیید شود، و حق با شما بود. در این مقاله، علت این مشکل را به خوبی مورد بحث قرار میدهیم و مراحل مختلف نحوه رفع تاخیر صدا در هدفون بلوتوثی را به شما نشان خواهیم داد.
چرا هدفون های بلوتوثی تاخیر دارند
در یک زنجیرۀ صوتی بلوتوث، شما یک فرستنده و گیرنده دارید. فرستنده سیگنال صوتی را به گیرنده ارسال می کند. این سیگنال صوتی از پهنای باند خاصی برای حرکت از مبدا به مقصد استفاده می کند. هر چه اندازۀ فایل سیگنال های صوتی بزرگتر باشد، پهنای باند بیشتری برای رسیدن به گیرنده لازم است.
عوامل موثر بر کیفیت صدای بلوتوثی
کدک بلوتوثی
کدک بلوتوث، الگوریتمی است که داده های صوتی دیجیتال را فشرده، رمزگذاری و رمزگشایی می کند.
تداخل
تداخل به سیگنال های فرکانسی ناخواسته ای گفته می شود که سیگنال سالم بین منبع و هدفون بلوتوثی را ربوده و مختل می کند.
فاصله بین منبع و گیرنده
حداکثر فاصله ای بین منبع و گیرنده وجود دارد.
ورژن بلوتوث
آخرین ورژن، بلوتوث 5.0، می تواند داده های صوتی را سریعتر از نسخه های قبلی پردازش کند که منجر به زمان تاخیر کوتاهتر و کیفیت بهتر صدا می شود.
نحوۀ رفع تاخیر صدا را در هدفون های بلوتوثی
انتخاب کدک صوتی مناسب
سعی کنید به دنبال هدفون های بلوتوثی باشید که از این کدک ها، پشتیبانی می کند. aptX ، aptX HD ، aptX LL ، LDAC (فقط سونی) ، LC3 و Samsung Scaleble Codec (فقط سامسونگ).
منبع و مشخصات صوتی هدفون بلوتوثی را مطابقت دهید
اگر منبع یا گیرنده بلوتوث 4.1 و دیگری، بلوتوث 5.0 باشد، اتصال پیش فرض بلوتوث 4.1 می شود. سعی کنید جدیدترین پشتیبانی بلوتوث 5.0 را برای منبع و دستگاه دریافت کننده، دریافت کنید تا از پهنای باند و ویژگی های بهبود یافتۀ آن استفاده کنید.
نحوه رفع مشکلات صوتی بلوتوث در ویندوز
راه حل 1: دستگاه بلوتوثی خود را دوباره وصل کنید
هدفون و اسپیکر های های بلوتوثی خود را مجدداً تنظیم کرده و پس از چند ثانیه دوباره آنها را به رایانه وصل کنید.
راه حل 2: آخرین ورژن درایور بلوتوثی را نصب کنید
در برخی موارد، تاخیر صدا در هدفون های بلوتوثی، ممکن است ناشی از درایورهای نرم افزار قدیمی باشد. در ادامه، مراحل به روز رسانی درایورهای هدفون بلوتوثی به آخرین نسخه را مشاهده خواهید کرد.
.jpg)
- روی دکمه Start (آرم ویندوز) راست کلیک کرده، سپس Device Manager را از لیست انتخاب کنید.
.jpg)
- با کلیک روی پیکان که در سمت راست در کنار بلوتوث قرار دارد، منوی بلوتوث را باز کنید.
.jpg)
- نام هدفون های بلوتوثی خود را جستجو کنید و روی آن راست کلیک کنید.
- Update Driver را انتخاب کنید و سپس مراحل دستورالعمل روی صفحه را دنبال کنید.
.jpg)
راه حل 3: استفاده از عیب یاب پخش صوت ویندوز
- روی نماد بلندگو در گوشه سمت راست پایین taskbar کلیک راست کنید. Troubleshoot Sound Problems را انتخاب کنید.
- یک پنجره با مجموعه ای از دستگاه های صوتی شما ظاهر می شود. هدفون بلوتوثی خود را انتخاب کرده و روی Next کلیک کنید.
.jpg)
راه حل 4: راه اندازی مجدد سرویس صوتی ویندوز
کلید Windows (روی کیبورد) را نگه دارید و سپس R را فشار دهید تا کادر محاوره ای Run اجرا شود.
.jpg)
چگونه مشکلات صوتی بلوتوث را در Mac برطرف کنیم
راه حل 1: حذف فایلهای قدیمی بلوتوث
.jpg)
.jpg)
.jpg)
راه حل 2: تنظیم مجدد ماژول بلوتوث Mac
.jpg)
.jpg)
.jpg)
سعی کنید دوباره هدفون بلوتوثی را به همراه سایر دستگاههای وایرلس خود وصل کنید.
رفع تاخیر صوتی بلوتوث در اندروید و iOS
اگر هدفون شما از کدک AAC به عنوان کدک انتخابی Apple خود پشتیبانی کند، بهترین تجربۀ صوتی وایرلس را برای iOS خواهید داشت.برای اندروید، aptX LL و aptX HD بهترین گزینههای شما هستند. و همانطور قبل از این ذکر شد، استفاده از بلوتوث 5.0 برای منبع و گیرنده شما باید تاخیر صدا را به میزان قابل توجهی بهبود بخشد، بنابراین سعی کنید از دستگاه هایی استفاده کنید که دارای آخرین استاندارد هستند.
اگر صاحب گوشی اندروید هستید، میتوانید از روش بالا علت وصل نشدن هندزفری به گوشی شیائومی یا دیگر گوشیهای اندروید را بررسی و پیدا کنید. کافی است مراحل ذکر شده را انجام دهید تا این مشکل را رفع کنید.
جمعبندی
با استفاده از اطلاعات و نکاتی که در مقاله آموخته اید، هنگام تماشای فیلم و گوش دادن با هدفون بلوتوثی، باید تاخیر بسیار کمتری را در صدا تجربه کنید. در کل، شما می توانید سریال های مورد علاقه خود را با هدفون بلوتوثی خود بدون هیچ نگرانی تماشا کنید!
- services.msc را تایپ کرده و Enter را بزنید.
.jpg)
- به پایین پنجره ای که ظاهر می شود بروید و به دنبال Windows Audio باشید.
.jpg)
- روی آن راست کلیک کرده و Properties را انتخاب کنید.
.jpg)
- در صفحۀGeneral ، Automatic را برای نوع راه اندازی انتخاب کنید.
.jpg)
- روی Recovery کلیک کنید.
.jpg)
- در انتخاب کشویی First Failure و Second Failure ، Restart the Service را انتخاب کنید و روی OK کلیک کنید.
.jpg)
- مراحل مشابه را برای Windows Audio Endpoint Builder انجام دهید.
.jpg)
- رایانه خود را مجدداً راه اندازی کنید و سپس هدفون های بلوتوثی خود را دوباره وصل کنید.
- Finder را راه اندازی کنید. در نوار منو، روی Go کلیک کرده و Go to Folder را انتخاب کنید.
- در پنجره ای که ظاهر می شود /Library /Preferences را تایپ کنید و سپس روی Go کلیک کنید.
- یک پنجره جدید ظاهر خواهد شد. به دنبال com.apple.Bluetooth.plist و com.apple.Bluetooth.xxxxxxxxx بگردید و سپس روی آن راست کلیک کنید تا گزینه انتقال به سطل زباله را انتخاب کنید. توجه داشته باشید که قسمت xxxxxxxx مخفف ترکیبی از اعداد و حروف است.
- رایانه خود را مجدداً راه اندازی کنید و دوباره هدفون بلوتوثی خود را وصل کنید.
- در کیبورد خود، کلیدهای Shift و Option را همزمان فشار داده و نگه دارید. نوار منو ظاهر می شود و منوی بلوتوث را نشان می دهد.
- Debug و سپس Remove all devices را انتخاب کنید. با این کار اتصال همۀ دستگاه های بلوتوثی از رایانه شما قطع می شود.
- همۀ مراحل را تکرار کنید اما این بار گزینه Debug و سپس Reset Bluetooth Module را انتخاب کنید.






پاسخگوی سوالات شما هستیم